Online Banking
Sign Up!To update your address, phone number or email in online banking, simply navigate to “Tools,” then select “Settings” and “Contact.” If you’re using the mobile app, go to “More,” then tap “Settings” and “Contact Information.” You can also contact us anytime, and we’ll be happy to assist you!
Your account information is located specifically at the bottom of your check. Beginning from left to right, you’ll see your:
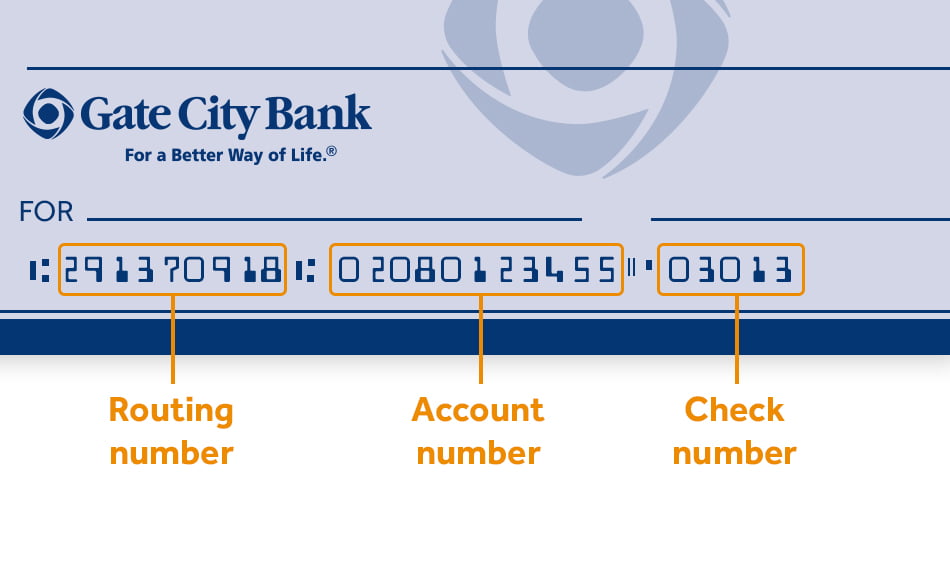
All new accounts will automatically be added to your online banking within one business day of being opened, and closed accounts will be visible for up to 90 days. (Online statements will be available for two years following an account’s closing date.)
You can also hide accounts without removing them, if needed. To hide an account in online banking, navigate to the “Tools” menu, then select “Settings” and “Account.” Choose the pencil icon to edit account details, uncheck the box to hide the account and hit “Save.” Simply recheck the box to see the account again in the future.
At Gate City Bank, your security is paramount, and you can rest assured that none of our team members know your online banking password. However, if you ever forget your password, you can click on the “Forgot Password?” link from the login area or contact us for password reset assistance.
Great question! Online banking supports regular and principal-only loan payments made from a Gate City Bank checking or savings account. You can make a payment using a checking or savings account at another financial institution using external transfers.
When making a transfer to a loan, you’ll have the following options:
Please note: You must make your regular payment before paying an additional amount to the principal. You may receive an error message if you attempt to make a principal-only payment before making your regular payment on a mortgage loan.
To set a travel notification in online banking, navigate to “Debit Cards” and click “Card Management & Rewards.” From there, scroll down and select “Manage Travel Plans” under the “Manage Card” section. For our mobile app, simply tap “Cards” and scroll down to select “Manage Travel Plans.” (Note: Make sure the card shown is the one you want to create the notification for.)
You can also submit a travel notification by contacting us.