What can we help you find?

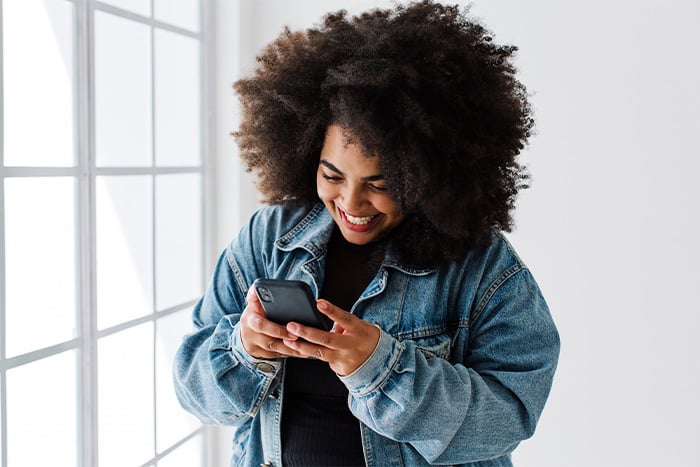
Put convenience at your fingertips with text banking! Easily sign up via online banking and enjoy quick and easy access to your finances. Pull account information or check your balance simply by sending a text.
Text banking is available anytime, anywhere when you sign up for online banking. Simply send text message commands to accomplish a number of tasks and we’ll send back your information within seconds! With text banking, you can seamlessly:
Getting started with text banking is incredibly easy. Simply log in to online or mobile banking and select “Profile” then “Text Banking” to activate your phone.
From there, you’ll be all set to text commands! We’ve kept them short and sweet, so they’ll be easy for you to remember. Simply text one of these commands to 77592:
This returns the balance on your primary checking or savings account.
Short nicknames can be used to learn the balance of a non-primary account. For example, if you gave a nickname to your checking account as “chk,” you could text “bal chk” to get the balance information for that account.
This returns the available balance of all your accounts.
This command is used for performing transfers. Account nicknames can be applied to this command as “trans [account nickname you’re sending from] [account nickname you’re sending to] [amount].” For example, if you gave a nickname of “chk” to your checking account and a nickname of “sav” to your savings account, you could text “trans chk sav 10.50.”
This command returns the history of the last five transactions with your primary account. The short nicknames can be applied to the command as “hist [nickname].” For example, if you gave a nickname of “chk” to your checking account, you could text “hist chk.”
This command is used with the history command. When you request the history of an account by texting “hist,” it returns with the last five transactions. To receive the previous five transactions before that, simply text “more.” You can continue doing so until there are no additional transactions available on your account.
This returns a list of all your account nicknames.
This returns a list of all available commands.
This command will unsubscribe you from text banking. You can sign up again at any time.
It’s easy! Just follow a few simple steps:
Log in to online banking and select text banking from the “Profile/Settings” menu. Register the mobile number we have on file for you or enter a new mobile phone number. Agree to the terms and conditions, then click “Register.”
We will send you a text message with a unique activation code that you’ll need to enter to complete the process. (This ensures that it’s your phone number and it’s in your possession.) Once verified, select the accounts you would like to use with text banking. Be sure to designate your main account as the primary.
Now with your phone set up, simply send a text command to 77592 whenever you want, and we’ll send the response right back to your phone. (It’s just like texting your friends!) Here’s a quick list of some of the common requests you can text:
There’s no charge to use text banking from Gate City Bank, but message and data rates may apply. Please check with your mobile phone carrier if you aren’t sure what fees apply when you send and receive text messages.
We’re happy to assist here! First off, please be sure to have text messaging enabled. Additionally, use a mobile provider supported by the text banking service. Text banking works on all major mobile providers in the U.S., including:
It certainly is! Text banking can only be activated by account owners by logging in to your secure online banking account and verifying your mobile phone. Rest assured that messages will never contain confidential information about you or your accounts, including your full account numbers.
Great question! The primary account is the default bank account that we’ll use when you text a command to 77592. You should set your primary based on which account you’ll likely want to check most often.
To update your primary account, visit the text banking page in your online banking account and simply select another account to make the primary. You can receive the balances for all accounts enabled for text banking by texting “BAL ALL” to 77592.
Fear not! You’ll simply need to make sure text messaging is enabled and use a mobile provider supported by the text banking service. Text banking works on all major mobile providers in the U.S., including, but not limited to:
It’s very easy to use! The short code or number to text to is 77592. Short codes will only work if you’ve activated text banking for your account(s) on your mobile device. Use any of the following commands:
Note: Keywords are not case-sensitive. (Example: You can type “help” or “HELP.”) Additionally, once you’ve sent your text command, you should receive a response within one minute. Approximate response time may vary depending on your mobile service provider.
It’s no sweat! To deactivate text banking, simply text “stop” to 77592 on your activated mobile phone, or you can return to the text banking page in online banking and click the “Delete” link. From there, your phone will no longer receive any text messages from text banking. You can add a new phone at any time if you change your mind in the future.
You bet! After you set up the first number, select the “Add Phone” button below your mobile phone number on the text banking page and simply complete the process.
It’s a piece of cake! Simply log into online banking and navigate to text banking. From there, you can deactivate your mobile phone from within the text banking page by clicking “Delete” next to your phone number. From there, register a new mobile phone number for text banking.
You sure can! Easily transfer funds to and from any account enabled for text banking. Simply follow this format when texting: Trans <from acct nickname> <to acct nickname> <amount to transfer XX.XX>
For example, "Trans Chk Sav 10.00" would transfer $10 from checking to savings. A message will be returned upon a successful transfer.

Your security is paramount, which is why we take proactive steps to protect you from fraud, scams and identity theft.
Contact us! We’d be happy to assist you further.
Apple, the Apple logo, iPhone, iPad, Apple Watch and Touch ID are trademarks of Apple, Inc., registered in the U.S. and other countries.
Google, Google Pay and Android are trademarks of Google, LLC.